
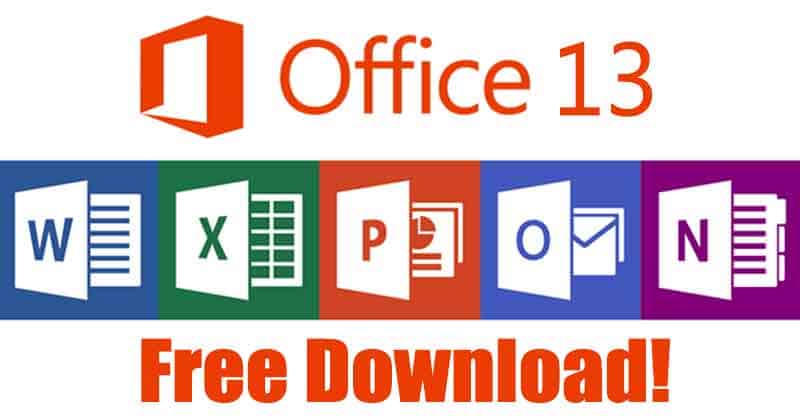

Keep in mind that international dial-in only works with Dialpad Meetings Business accounts. and select the international numbers you'd like to include in your meeting details. To add an international dial-in number to your Dialpad Meetings' details, click International Access No. When it's time to start your scheduled meeting, you'll just simply join the call by clicking on either your meeting URL in the invite or by navigating to your meeting URL on your own. When scheduling a meeting with the add-in, the scheduled meeting appears in Outlook and not in your Dialpad Meetings' Upcoming Meetings tab. Select who you would like to send the invite to and Dialpad Meetings will automatically schedule the meeting for you and your participants.Click on the Dialpad Meetings Icon, which will add your meeting details to the invite.To add a Dialpad Meetings to your calendar invites: Click on the Dialpad Meetings icon to add your meeting info to the email. The Dialpad Meetings Add-In will display in the mail and calendar view of Outlook. Use that newly-created password for the Dialpad Meetings Add-In alongside your email address for the Google or LinkedIn account.

It just creates a new password for Dialpad Meetings since you don't have one initially when using SSO through Google or LinkedIn. Don't worry, though: this will not change the password for your Google or LinkedIn account. Google & LinkedIn SSOįrom the Dialpad Meetings dashboard, select Login > Forgot Password.Įnter the email address associated with your Google or LinkedIn account, then select Submit.ĭialpad Meetings will send a password reset link. You'll then successfully log in using SSO and Office 365. Launch the Dialpad Meetings Add-In for Outlook and select Log In with Office 365. If you signed up for Dialpad Meetings using SSO with Google or LinkedIn, you'll first create a password for Dialpad Meetings used for accessing the Add-Inįollow the instructions below based on the SSO option you're using.If you signed up for Dialpad Meetings using SSO with Microsoft Office 365, you're able to sign in using Office 365 as normal.You'll need to already have or create a Dialpad Meetings account to use the Add-In.The Add-In is supported in Outlook on the Web, Outlook 2013+ for Windows, and Outlook 2016 for Mac.Dialpad Meetings' Outlook Add-In lets you schedule, organize, and modify meetings within Outlook events.Ĭlick here to download the Outlook Add-In, and keep the following in mind:


 0 kommentar(er)
0 kommentar(er)
